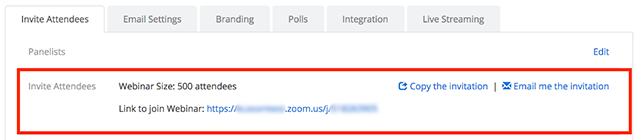Overview
Scheduling a webinar without registration will allow attendees to join without needing to sign up in advance. Attendees will be required to enter their name and email address upon joining.

Alternatively, you can schedule a registration webinar to collect additional information.
Prerequisites
- Webinar plan of 100, 500, 1000, 3000 participants
- Host user type must be Licensed and be assigned the Webinar add-on
- Zoom application must be running version 3.0+
Instructions
- Sign in to the Zoom web portal.
- Click Webinars. You will be able to see the list of scheduled webinars here.
- Select Schedule A Webinar.

- Choose the desired webinar settings.

- Topic: Choose a topic/name for your webinar.
- Description: Enter an optional webinar description-- this will be displayed on your registration page.
- Use a Template: If you have created webinar templates, you can choose one of them to apply to this new webinar.
- When: Select a date and time for your webinar.
- Duration: Choose the approximate duration of the webinar. Note that this is only for scheduling purposes. The webinar will not end after this length of time.
- Time Zone: By default, Zoom will use the time zone that you sent in your Profile. Click on the drop down to select a different time zone.
- Recurring webinar: Check if you would like a recurring webinar i.e. the meeting ID will remain the same for each session. This will open up additional recurrence options.
- Recurrence: Select how often you need the webinar to recur: Daily, Weekly, Monthly, or No Fixed Time. It can recur up to 50 times. If you need more than 50 recurrences, use the No Fixed Time option. It is not possible to schedule a registration webinar with No Fixed Time.
- The other recurrence options will depend on how often the meeting recurs. You can configure the meeting to end after a set amount of occurrences or have the recurring meeting end on a specific date.
- List this Webinar in Public Event List: If your account has the Public Event List enabled, check this option to include this webinar in the list.
- Registration: Make sure this is unchecked if you do not want to require registration.
- Host Video: Choose if you would like the host video on or off when joining the webinar. Even if you choose off, the host will have the option to start their video.
- Panelist Video: Choose if you would like the participants' videos on or off when joining the webinar. If you choose off, panelists will not be able to turn their video on unless you change this setting in the webinar.
- Audio Options: choose whether to allow users to call in via Telephone only, Computer Audio only, Telephone and Computer Audio (both), or 3rd Party Audio (if enabled for your account).
- Require Webinar Password: You can select and input your webinar password here. Joining participants will be required to input this before joining your webinar. It will be included in their registration confirmation email.
- Q&A: Check this if you would like to use a question and answer panel in your webinar. Learn more.
- Enable Practice Session: Check this to start the webinar in practice session instead of a live broadcast. Learn more.
- Only signed-in users can join this webinar: Check this option if you want users to be required to be signed-in to a Zoom account before joining your webinar.
- Make the webinar on-demand: This feature requires registration and cloud recording to be enabled for the webinar. If you check this option, registration and cloud recording will be automatically checked as well. This will automatically record the webinar in the cloud and share a link with all registrants. Learn more.
- Record the webinar automatically: Check this option to record the webinar automatically. Choose if you want to record it locally (requires the host to join via a desktop computer) or the Zoom cloud.
- Advanced Options: Click the arrow to view additional webinar options.
- Schedule For: If you have scheduling privilege for another user, you will be able to choose who you want to schedule for from the drop down. They will also need to be a Licensed user and have a webinar license. Learn more about Scheduling Privilege.
- Alternative Hosts: Enter the email address of another Zoom user who is Licensed, on your account to allow them to start the meeting in your absence. Read more about Alternative Host.
- Click Schedule.
- Your webinar is now scheduled. Under Invite Attendees, you can copy the join link or the invitation to share with your attendees.