Overview
On-demand webinars allow you to schedule a webinar with registration and record the webinar automatically in the cloud. After the webinar, registration will stay open and anyone who registers will receive a link to the cloud recording. The host will receive registration information for both live attendees and others who register to watch it later.
Note: On-demand recording registration is not compatible with the Paypal integration, attendee emails, post-attendee links or surveys.
This article covers:
- Scheduling an On-demand Webinar
- Hosting an On-demand Webinar
- Sharing an On-demand Webinar
- Viewing Reports for an On-demand Webinar
- Editing Registration Settings
Prerequisites
- Webinar license
- Automatic Recording Enabled
- One-time Webinar Scheduled with Registration On
Scheduling an On-demand Webinar
- Sign in to the Zoom web portal.
- Click Webinars.
- Schedule a new webinar or edit an existing webinar.
- Select the checkbox in the Registration section.
- Under Webinar Options, click Make the webinar on-demand.
Note: If you uncheck the option to record the webinar automatically, the on-demand option will also be unchecked.
- Click Schedule for a new webinar or Save for an existing webinar.
- The webinar description and webinar list will show a video icon indicating that the webinar is on demand.

Hosting an On-demand Webinar
When you a host a webinar that is scheduled as on-demand, cloud recording will start automatically when you start the webinar. You do not need to take any other steps as the host.
Sharing an On-demand Webinar
A user who registers for the webinar before it starts will receive a link to join the webinar at the scheduled time. Users who register while the webinar is in progress will receive a link to join the webinar in progress. Users who register after the scheduled date and time will have the option to view the recording.
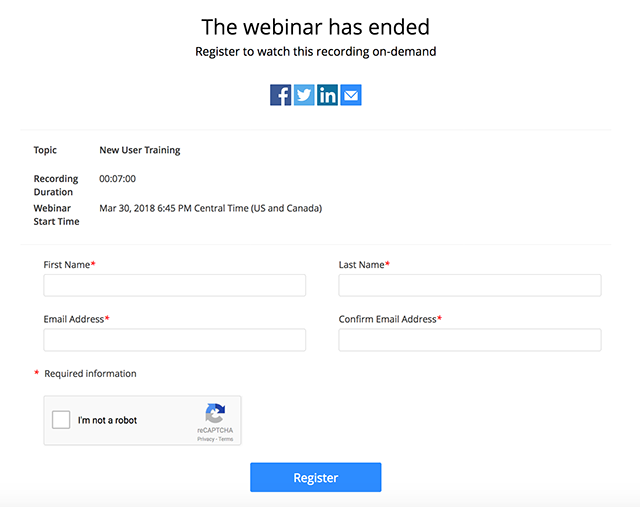
Notes:
- If you also enabled the setting to close registration after the event date, people can use the original registration link to register for the on-demand recording.
- The registration list for for the on-demand webinar recording is separate from the attendees of the live webinar. If you want to access registrants for the on-demand webinar recording, select your webinar in the Recordings page and click View Registrants.
- If you want to share a direct link to your on-demand webinar, select your webinar in the Recordings page and click Copy Shareable Link.
Viewing Reports for an On-demand Webinar
You can view the registrants and attendee reports for your webinar in Webinar Reporting. Learn more about webinar reporting. To view who has registered to watch the webinar recording, access My Recordings.
- Sign in to the Zoom web portal.
- Click Recording.
- Click on the topic for the webinar.

- Click View Registrants.

- The registrant information will be shown in three tabs: Pending Approval, Approved, and Denied.

- Pending Approval: Check the box next to any users you want to approve. Click Approve. Check the box next to any users you want to deny. Click Deny.
- Approved: This lists any users who have access to view the recording.
Editing Registration Settings
- Sign in to the Zoom web portal.
- Click Recording.
- Click on the topic for the webinar.

- Click Registration Settings.

- This will open the on-demand settings.

- Approval: Select if you want registrants to be automatically able to view the recording after registering, or if you would like to manually approve registrants to view the recording.
- Notification: Check if you would like to receive an email when someone registers to view the recording.
- Other options: Check if you would like to show social share buttons on the recording registration page. This will include social share buttons for Facebook, Twitter, and LinkedIn.
- Questions: Click on the questions tab to adjust which fields are shown and required when someone registers to view the recording.
- Custom Questions: Add custom questions for viewers to complete when registering to view the recording.
- Click Save All when done.