Once Zoom is installed on the phone, open the application.
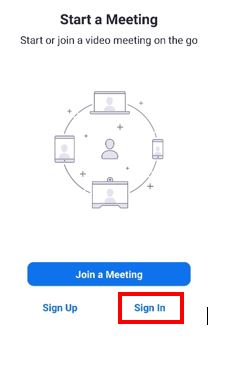
Once you’re in the app, press the “Sign In” button in the bottom right corner.
Click the “SSO” button near the middle of the screen
Once you’ve selected “SSO”, a small window should appear in the middle of your screen.
Make sure you type in “columbiasps” in the blank as show right.
Afterwards, hit “Continue”
You will be redirected to Columbia’s login page.
Log in with your UNI and your password and press the “LOGIN” button.
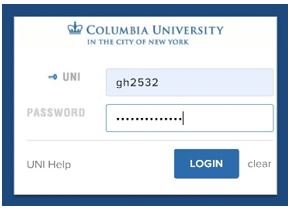
If you have the “Use DUO MFA for everything” set on your Columbia account, then a DUO authentication prompt will appear on your phone.
Otherwise, skip this step.
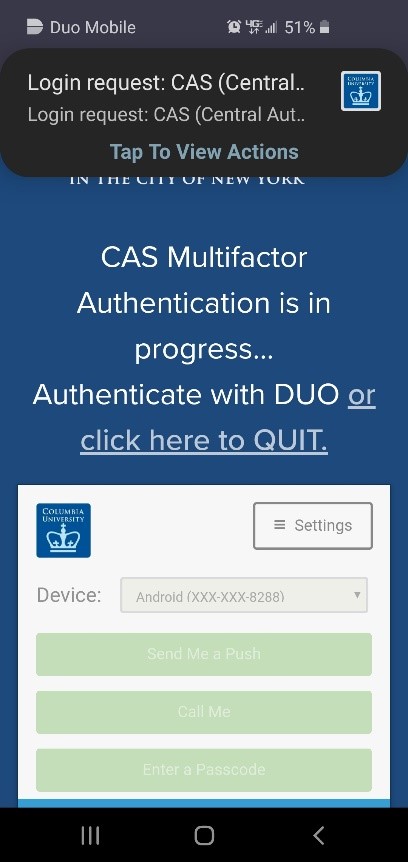
Now you should see the screen to the right.
Select “Launch Zoom” and you will be logged into Zoom on your phone.