Overview
The Waiting Room feature allows the host to control when a participant joins the meeting. As the meeting host, you can admit attendees one by one or hold all attendees in the waiting room and admit them all at once. You can send all participants to the waiting room when joining your meeting or only guests, participants who are not on your Zoom account or are not signed in.
Participants will see the following screen when joining a meeting with Waiting Room enabled: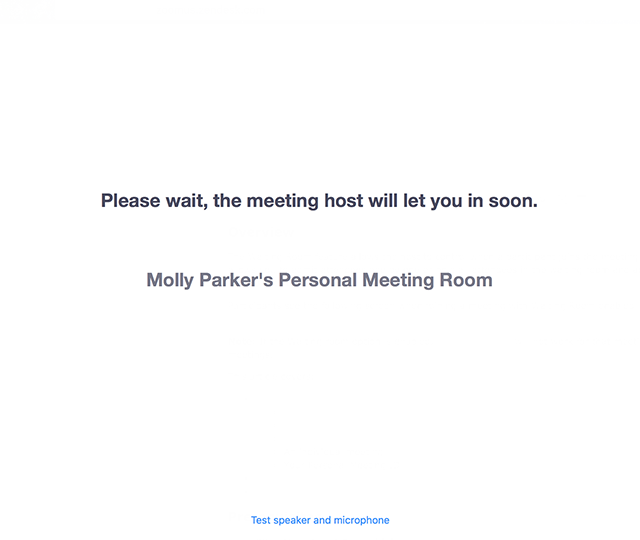
You can also customize the waiting room screen with your own logo, title and description.
Note:
- If the Waiting Room option is enabled, join before host will not work for that meeting.
- Webinars do not support Waiting Room. Use a webinar practice session as an alternative.
This article covers:
Prerequisites
- Zoom Desktop Client
- Windows: 4.6.2 or higher
- macOS: 4.6.2 or higher
- Linux: 2.0.87130.0317 or higher
- Zoom Mobile App
- Android: 4.0.21432.0116 or higher
- iOS: 4.0.21521.0116 or higher
- Licensed user for customizing waiting room
Enabling Waiting Room
Account
To enable Waiting Room for all users in the account:
- Sign in to the Zoom web portal as an administrator with the privilege to edit account settings.
- In the navigation menu, click Account Management then Account Settings.
- Navigate to the Waiting Room option on the Meeting tab and verify that the setting is enabled.
Note: If the setting is disabled, click the Status toggle to enable it. If a verification dialog displays, choose Turn On to verify the change.
- Select who you want to admit to the waiting room.
- All participants: All participants joining your meeting will be admitted to the waiting room.
- Guest participants only: Only participants who are not on your Zoom account or are not logged in will be admitted to the waiting room. If not logged in, they will have an option to log in.
Note: If Guest participants only is enabled, you can also enable the option to allow internal participants (users on the account), to admit guests from the waiting room if the host is not in the meeting.
- (Optional) If you want to make this setting mandatory for all users in your account, click the lock icon, and then click Lock to confirm the setting.
Group
To enable Waiting Room for all members of a specific group:
- Sign in to the Zoom web portal as an administrator with the privilege to edit groups.
- In the navigation, click User Management then Group Management.
- Click the Group Name, then click the Settings tab.
- On the Meeting tab, navigate to the Waiting Room option under In-Meeting (Advanced) and verify that the setting is enabled.

Notes:
- If the setting is disabled, click the Status toggle to enable it. If a verification dialog displays, choose Turn On to verify the change.
- If the option is grayed out, it has been locked at the Account level, and needs to be changed at that level.
- Select who you want to admit to the waiting room.
- All participants: All participants joining your meeting will be admitted to the waiting room.
- Guest participants only: Only participants who are not on your Zoom account or are not logged in will be admitted to the waiting room. If not logged in, they will have an option to log in.
Note: If Guest participants only is enabled, you can also enable the option to allow internal participants (users on the account), to admit guests from the waiting room if the host is not in the meeting.
- (Optional) If you want to make this setting mandatory for all users in this group, click the lock icon, and then click Lock to confirm the setting.
User
To enable Waiting Room for your own use:
- Sign in to the Zoom web portal.
- In the navigation menu, click Account Management then Account Settings (if you are an account administrator) or Settings (if you are an account member).
- On the Meeting tab, navigate to the Waiting Room option under In-Meeting (Advanced) and verify that the setting is enabled.
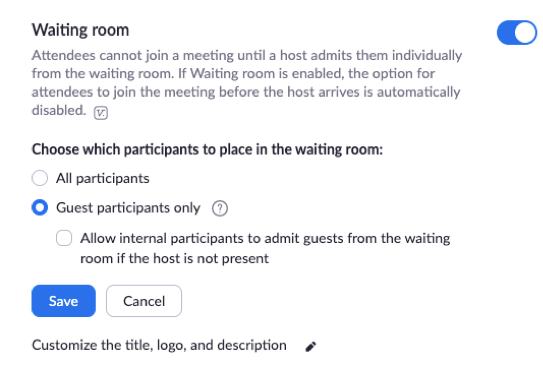
Notes:- If the setting is disabled, click the Status toggle to enable it. If a verification dialog displays, choose Turn On to verify the change.
- If the option is grayed out, it has been locked at either the Group or Account level, and you will need to contact your Zoom administrator.
- Select who you want to admit to the waiting room.
- All participants: All participants joining your meeting will be admitted to the waiting room.
- Guest participants only: Only participants who are not on your Zoom account or are not logged in will be admitted to the waiting room. If not logged in, they will have an option to log in.
Note: If Guest participants only is enabled, you can also enable the option to allow internal participants (users on the account), to admit guests from the waiting room if the host is not in the meeting.
Individual meeting
Before you can enable Waiting Room for an individual meeting, you must enable it in your meeting settings.
- Sign in to the Zoom web portal.
- Click Meetings.
- Click a meeting topic to edit it or schedule a new meeting.
- Under Meeting Options, check Enable Waiting Room.

- Click Save.
All meetings with your personal meeting ID (PMI)
Before you can enable Waiting Room for your PMI, you must enable it in your meeting settings.
- Sign in to the Zoom web portal.
- Click Meetings.
- Click the Personal Meeting Room tab.

- Click Edit this Meeting.
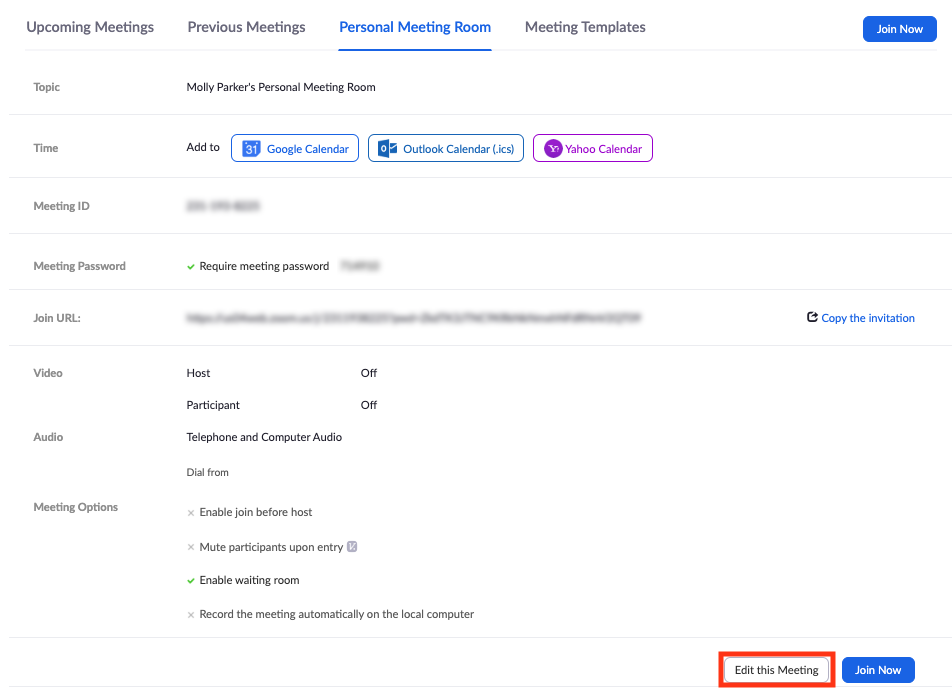
- Under Meeting Options, check Enable Waiting Room.

- Click Save.
Using Waiting Room
Enabling or disabling Waiting Room during a meeting
- As the meeting host, click Manage Participants.

- Click More at the bottom of the participants' window and choose Put Attendee in Waiting Room on Entry to enable or disable the feature.
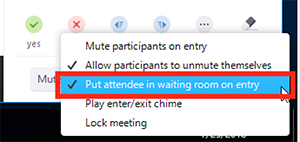
Admitting participants during a meeting
- As the meeting host, click Manage Participants.

- Click Admit to have the participant join the meeting.
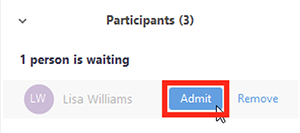
Admit all participants from the Waiting Room
- As the meeting host, click Manage Participants.

- Click Admit all.
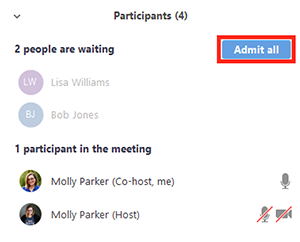
Sending participants to the Waiting Room during a meeting
- As the meeting host, click Manage Participants.

- Click More next to the participant's name and choose Put in Waiting Room.
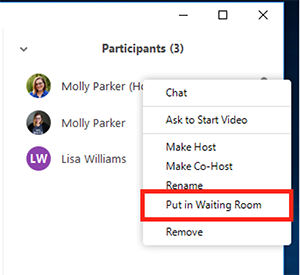
 Windows
Windows