If Zoom is having a legitimate service disruption then it will most likely be reported on the company's service status page. You can also check a website like downdetector.com to see if other users are reporting similar issues. If Zoom is down you can make use of other online meeting solutions outlined below.
If you are unsure whether the issue is with Zoom, your computer, or your internet connection then follow these 3 steps:
- Check your internet connection
- See if other web-based applications are working
- Try rebooting your computer
I've confirmed Zoom is down, what should I do now?
If you have an urgent meeting need then there are other synchronous online meeting tools at your disposal through Columbia. You can make use of a tool called BigBlueButton directly within your course in Canvas or you can make use of Google Meet directly within your Columbia lionmail account.
If there is not an urgent need, then you can wait and check the service status page of Zoom periodically until there is an update that the issue has been resolved.
How to schedule a meeting on BigBlueButton RIGHT NOW
ENABLE CONFERENCES
- First, you must ensure that the conferences item is enabled in your course navigation menu
- Navigate to your course in Canvas at the following link https://courseworks2.columbia.edu/
- Scroll down to the bottom of your left navigation menu and click "Settings"
- Click on the "Navigation" tab at the top of the Settings page
- Scroll down to the bottom and find the "Conferences" item
- Drag and drop "Conferences" to the top list of menu items and click the "Save" button at the bottom of the page
- Conferences will now be enabled for your students in the course navigation menu

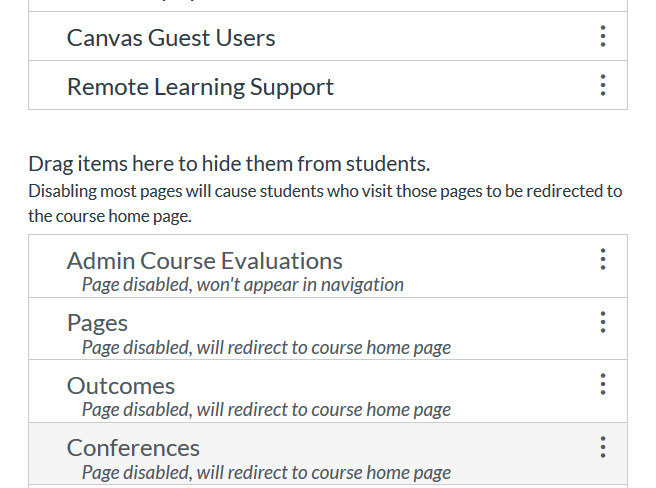
SCHEDULE A CONFERENCE
- Next, you will need to schedule your meeting in BigBlueButton
- Click on the "Conferences" button from the left navigation menu
- Click the "New Conference" button

-
To create a new conference, type a name for the conference in the Name field [1]. Set the Duration field [2]. Enable recording for this conference checkbox [3]. Set No time limit (for long-running conferences) checkbox [4]. Type a description in the Description field [5].

- Invite members of your class (you can click a checkbox to "Invite all members" or select who to invite individually)
- To save the conference settings, click the Update button. All invited participants will receive an email that they have been invited to the BigBlueButton conference.

START CONFERENCE

- To begin your conference, click the Start button next to the name of the newly scheduled conference
- After starting your conference you will see an interface that looks like this:
User Menu [1], Presentation Window [2], Conference Tools [3], Options Menu [4]
- Click the Start recording button when class starts. The recording will be available to you and students shortly after the conference has concluded
- For more information on BigBlueButton conferences please refer to this guide:
How do I use the Conferences interface as a moderator?
With Google Meet, you can start and join video meetings from any device. Invite people inside or outside of your organization, share your screen, and create meetings for entire teams to join. As of April 2020 Google Meet was made available for free due to work from home needs during the pandemic. Therefore, Google Meet is currently accessible to anyone with a Lionmail account.
START A MEETING
- First, you must navigate to https://meet.google.com/
- Click "Sign in" in the upper right (if you are not already signed in to your Lionmail account)
- Once you have successfully signed in, click on the "join or start a meeting" button
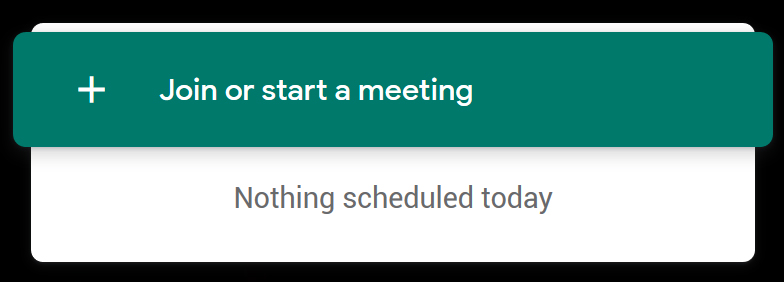
- You will see a pop-up box appear
- Enter the name or description of your new meeting (or the meeting you are joining) and click Continue
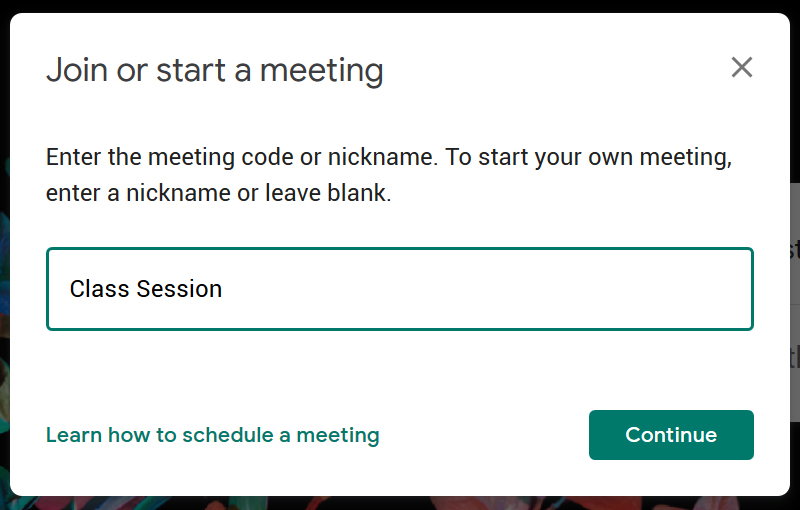
- You will see a waiting room area where you can test your microphone and camera before joining the meeting. Depending upon your browser, you may be asked to "allow your microphone and webcam". Click allow to ensure you can be heard and seen. You can test by clicking on the microphone and camera icon to toggle on and off. When you're ready click "Join now".
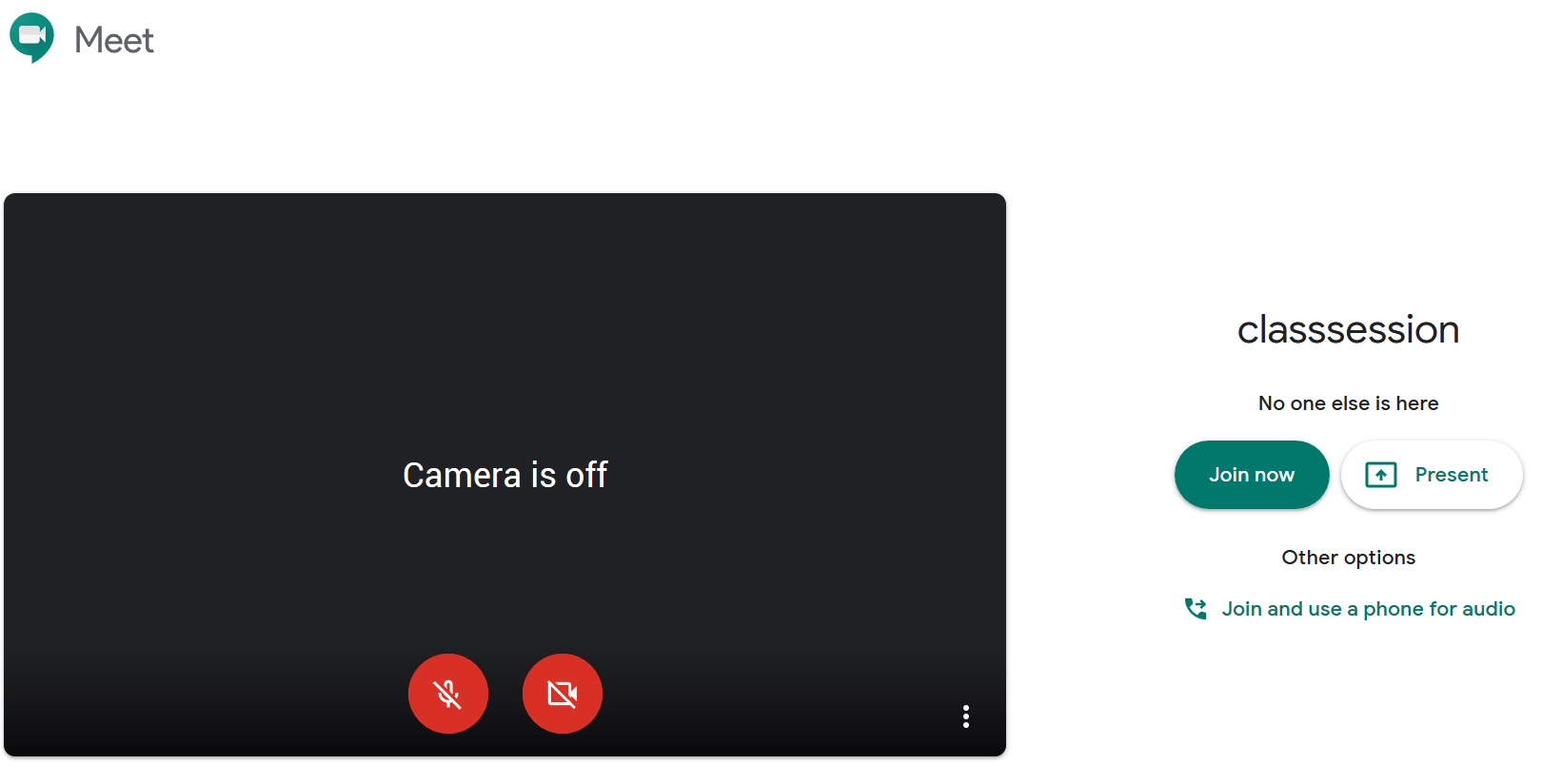
- Once you have successfully joined the meeting you will see another pop-up to add other users from your contact list or you can copy the joining info to share out via email or announcement in Canvas.
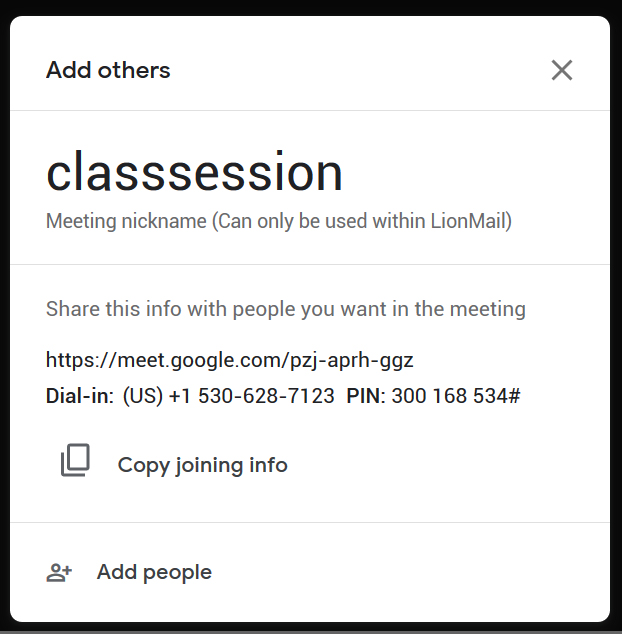
- Now you can make use of all the Google Meet features with anyone that logs in
SCHEDULE A FUTURE MEETING
- If you want to schedule a meeting for a future time, please follow these steps:
https://support.google.com/meet/answer/9302870? - For more information on Google Meet please refer to this cheat sheet:
https://support.google.com/a/users/answer/9300131