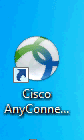1. Double click on the [Cisco AnyConnect Secure Mobility] icon on your desktop. (May also be found in your taskbar) If Cisco AnyConnect is not currently installed please follow the link Install Cisco AnyConnect VPN to download and install the software using these instructions. How to install VPN Client
2. Type in [vpn.cc.columbia.edu] and Click [Connect] on the popup screen on the lower right of the screen.
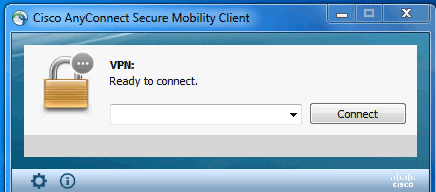
3. Please note that VPN Setup requires Multi-Factor Authentication (MFA) using DUO Mobile. To setup [Duo Mobile] on phone, please follow the guide in this link: DUO Mobile Setup if you do not have this app installed on your mobile device.
4. Once DUO Mobile is installed, enter the [Username] - your UNI, [Password] - your UNI password and the [Second Password].
5. The second password will be a six digit number from your DUO Mobile app and click OK.
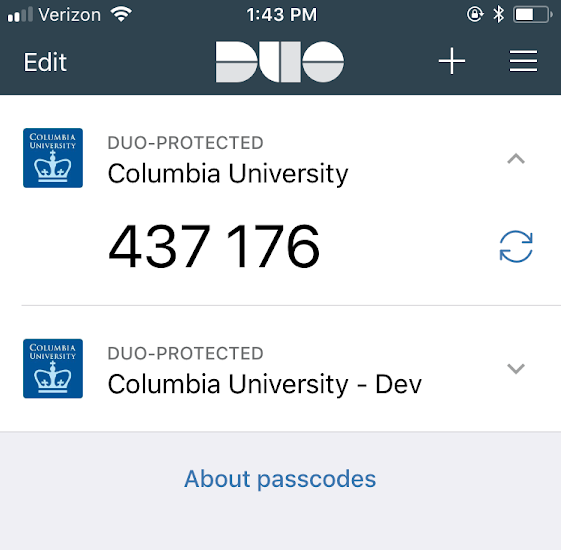
6. Cisco AnyConnect will finish connecting after a valid Duo passcode is processed and you will be connected to VPN.
7. When ready to d isconnect return to screen at bottom right of desktop and Click [Disconnect].
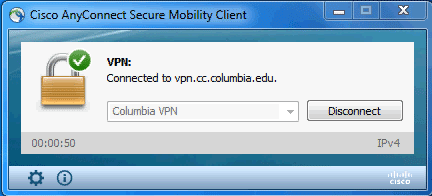
If you need further assistance, submit a ticket to the SPS Service Desk to ask questions or report an issue. You can also call us Service Desk at 212-854-6350.